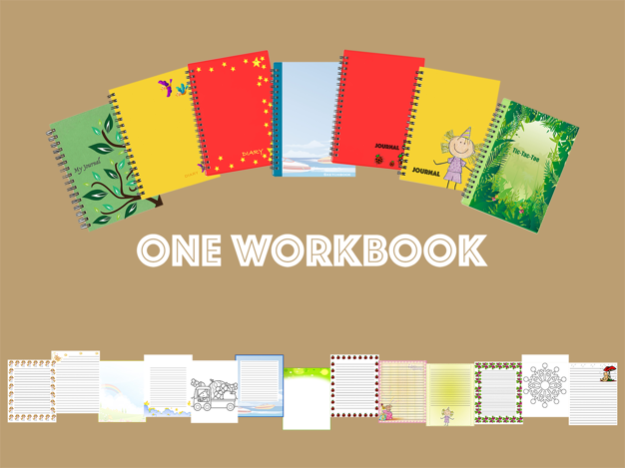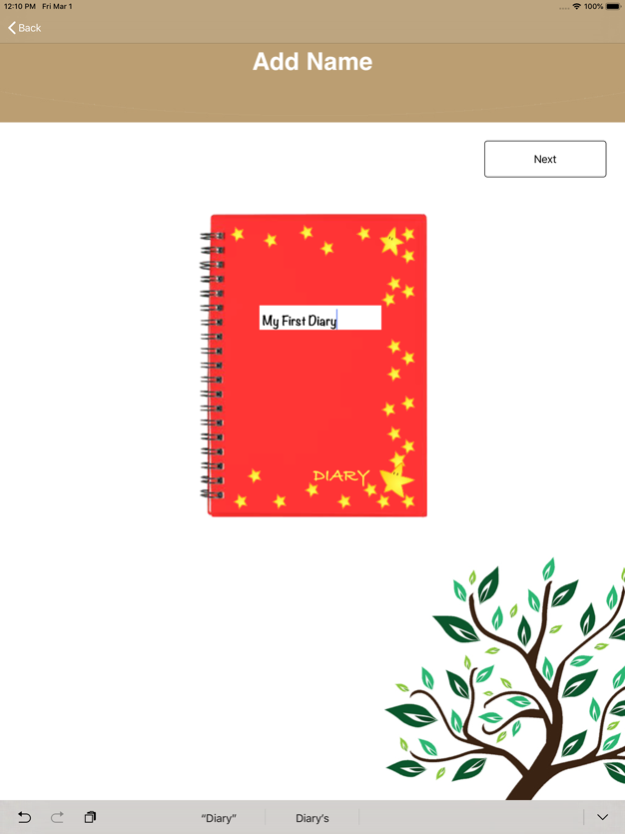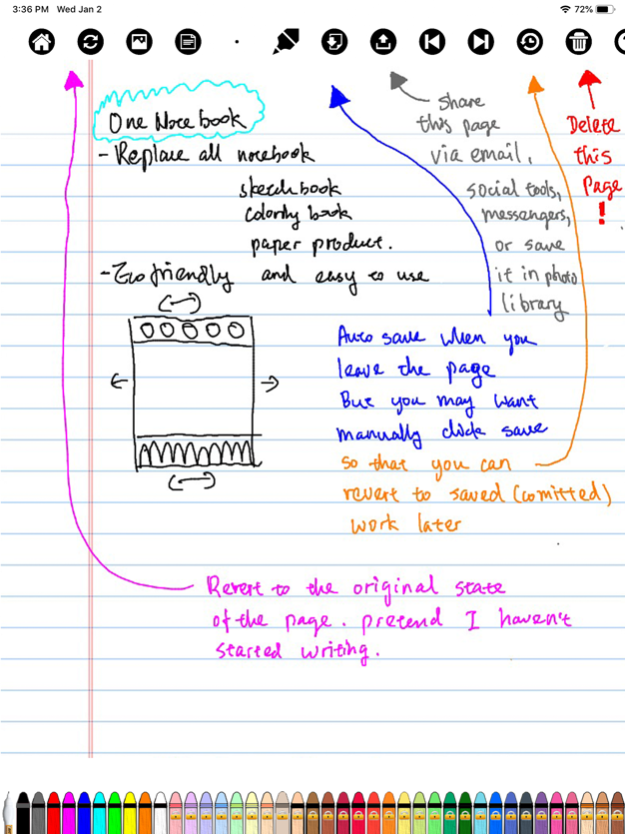One Workbook 1.3
Continue to app
Free Version
Publisher Description
Create and manage the following:
- Workbook for practicing writing and journaling
- Workbook for coloring for kids
- Workbook for games (Tic-Tac-Toe)
- General notebooks with different types of paper (lined paper, lined paper with margin, white paper, square paper) for note taking
Create a new workbook by selecting a workbook template and give it a name. You can search the keyword such as "coloring", "writing", "drawing", "game" to find the right template quickly.
You can preview the template to see what kind of papers are included in each template.
You can create a workbook and give it a name. The name can also be searched for quick access later.
After you created the workbook, it may show that there is only 1 page in the workbook. Swipe left from the right edge to add more pages. (Except for the coloring workbooks which show all 20 pages)
You can use fingers or Apple Pencil to write or draw. If an Apple Pencil is detected, then only Apple Pencil is allowed to write or draw to avoid accidents by your hand palm. You can enable fingers again using the menu button.
You can change the paper of the page anytime by using the menu button. You can load a paper/photo from your photo library. You can revert to blank paper or revert to the last saved version anytime. Your work is automatically saved when you change pages, leave the app or go back to the list of notebooks. However, you can also save the work as you go by using the menu button. You can share a specific page or delete a page. You can choose the size and color of the brush or simply use the presets: pen, coloring pen, highlighter. You can swipe left or right from the edges to go to the previous and the next pages, and go to the first and last page using the menu buttons respectively. If you are not sure about a menu button, you can scroll and click the help button which is located at the right end of the menu.
You can edit the name of a notebook or delete a notebook altogether in the main page by clicking "..." which is located under each notebook.
All of your work will be store in "Documents/OneWorkbook/" as PNG files. For best result, please do not change these files outside of this App.
(The app works best with Apple Pencil.)
Jan 11, 2021
Version 1.3
This version contains bug fixes and drawing improvements
- Improved drawing quality
- Fixed modal view issue for the new iOS update
- Fixed share issue
About One Workbook
One Workbook is a free app for iOS published in the System Maintenance list of apps, part of System Utilities.
The company that develops One Workbook is Maochen Wang. The latest version released by its developer is 1.3.
To install One Workbook on your iOS device, just click the green Continue To App button above to start the installation process. The app is listed on our website since 2021-01-11 and was downloaded 0 times. We have already checked if the download link is safe, however for your own protection we recommend that you scan the downloaded app with your antivirus. Your antivirus may detect the One Workbook as malware if the download link is broken.
How to install One Workbook on your iOS device:
- Click on the Continue To App button on our website. This will redirect you to the App Store.
- Once the One Workbook is shown in the iTunes listing of your iOS device, you can start its download and installation. Tap on the GET button to the right of the app to start downloading it.
- If you are not logged-in the iOS appstore app, you'll be prompted for your your Apple ID and/or password.
- After One Workbook is downloaded, you'll see an INSTALL button to the right. Tap on it to start the actual installation of the iOS app.
- Once installation is finished you can tap on the OPEN button to start it. Its icon will also be added to your device home screen.